
How to Switch from Blogger to WordPress
Blogger may be a popular blogging platform created by Google. It allows anyone to make a free blog using their Google account.
However, many users soon realize that there are lot of limitations on what they will do with their free Blogger blog, or even the ones without the free blogger blog.
WordPress, on the opposite hand, gives you complete ownership of your website. It also allows you to feature necessary features to grow and monetize your blog. we’ve created an in depth side-by-side comparison of WordPress vs Blogger.
It’s important to notice that once we say WordPress, we are talking about self-hosted WordPress.org which shouldn’t be confused with WordPress.com which may be a hosted solution that has it’s own limitations.Maybe i”ll need to make post about the difference between WordPress.com vs WordPress.org.
WordPress.org is the popular “WordPress” platform that you simply have likely heard about because it powers 31% of all websites on the web .
That being said, let’s take a glance at the ways one can properly move from Blogger to WordPress while preserving your Google search rankings and website traffic.
Here are the precise steps that we’ll use to transfer from Blogger to WordPress:
-Sign up with WordPress hosting company.
-Export your Blogger blog
-Import Blogger to WordPress
-Setup permalinks on your new WordPress blog.
-Setup redirects for Blogger visitors to WordPress posts
-Moving Other content from Blogger to WordPress
Ready? Let’s start .
To get started with WordPress, you’d need a website name and web hosting.
For a fast primer, a website name is your website’s address that people type to get to your blog, and web hosting is where your website files are stored. Both of those are a requirement needed to create any sort of blog / website.
Once you’ve signed up for WordPress hosting and found out your name , the next step is to put in WordPress on your hosting account.
After you’ve got WordPress installed, it’s time to maneuver your content from Blogger to WordPress.
If you still find it difficult to choose a host, you can use Namecheap to get EasyWP. I use EasyWP as my host which is kind of owned by Namcheap, and they install wordpress for you. To make things easy for you, get your domain from Namcheap if you plan to use EasyWP, or you can transfer your domain to Namecheap to make the whole thing easier for you. You can watch the video below of how to set up EasyWP.
Anyways, let get back on how to move your website from blogger to wordpress.
Step 1. Export Your Blogger Blog
The first thing you would like to try to to is export your Blogger blog’s content. you’ll do that by logging into your Blogger dashboard and getting to Settings, Under the ‘Manage blog’ section, you would like to click on the ‘Back up Content’ button.

This will show a popup where you would like to click on the ‘Download’ button.

Your Blogger blog’s content are going to be downloaded to your computer in an XML file. Once the download is complete, it’s time to import your Blogger content into your WordPress site.
Step 2. Import Blogger to WordPress
To start importing your Blogger site into WordPress, you would like to login to your WordPress admin area and click on Tools » Import. On the Import page, now click on on the ‘Install Now’ link below Blogger. the screenshot below shows my dashboard, which i already installed the blogger importer, and it shows run importer, but yours will show install now.

After clicking on the install now button,WordPress will now download and install the Blogger Importer plugin for you, but you will have to activate the plugin. Once it’s finished installing, you’d got to click on the ‘Run Importer’ link to continue.
After you run it, WordPress will ask you to upload the XML file. this is often the file that you simply downloaded in Step 1.
Now click on the choose file button and then, upload the XML file you downloaded earlier from blogger. Next, you would like to click on the Upload file and import button to continue.

WordPress will now upload the import file. If your import file is just too large, then you’ll see a mistake that your file size is just too large. during this case, you’d got to increase your maximum file upload limit. If your file is little , then you won’t see any errors.
Next, you’ll be asked to assign posts to an author. If you had multiple authors on your Blogger blog, then you’ll create a replacement user account for every author. you’ll also assign these posts to existing authors on your WordPress site.
After you have decided on what to choose. click on the submit button to continue.
WordPress will now do their job by import all your content from the Blogger export file (XML) to your WordPress site. you’ll view the content by visiting Posts » All Posts page.

Step 3. fixing Permalinks
Permalinks is that of the term used for URL structure of individual pages. WordPress comes with a feature that permits you to line up SEO friendly URL structure. Since you’re importing content from Blogger, you would like your URL structure to be the same as of your Blogger URL structure as possible.
To set permalinks, you would go to Settings » Permalinks screen in your WordPress dashboard and choose the custom structure option. then , you would add the following code/text within the box next to the custom structure field.
/%year%/%monthnum%/%postname%.html
This permalink structure makes your blog posts URLs almost like the URLs on your old Blogger blog.

However, sometimes your blog post URL also referred to as slug in WordPress won’t match the slugs employed by Blogger.
To fix this, you’ll got to create and run a touch code snippet.
You will got to add this code below to your WordPress theme’s functions.php file.
add_action( 'init', 'wpb_update_slug' );
function wpb_update_slug() {
global $wpdb;
$result = $wpdb->get_results("SELECT post_id, meta_value FROM $wpdb->postmeta WHERE meta_key = 'blogger_permalink' ");
$wpdb->print_error();
foreach ($result as $row){
$slug = explode("/",$row->meta_value);
$slug = explode(".",$slug[3]);
$wpdb->query("UPDATE $wpdb->posts SET post_name ='$slug[0]' WHERE ID = '$row->post_id' ");
}
echo "DONE";
}
Go to your settings on the left side on your wordpress dashboard, clcik on Apperance> Theme editor. Now click on the Theme function, scroll down and paste the code shown above at the very last place of the scripts.

After saving the code, just visit any page on your WordPress site to trigger this script.
Note: After the script has run, don’t forget to delete it from your functions.php file as shown above, because it only must run once.
Step 4. Setup Redirects from Blogger to WordPress
The most important step in moving any website to a different location is to setup proper redirection, so you don’t lose any existing traffic or SEO rankings.
The crucial part of the redirection is to make sure that your users land on the same page on the new site which they were trying to access on the old site. At an equivalent time, we also got to make sure that search engines understand that your website is moved to the present new location.
To do that, you would like to put in and activate the Blogger to WordPress Redirection plugin.
Upon activation, go to Tools » Blogger to WordPress Redirection page and click on on the ‘Start Configuration’ button.

The Blogger to WordPress plugin will now detect the URL of your Blogger blog and show you the choice to receive the Redirection Code. Now click on on the ‘Get Code’ button next to your Blogger URL.
It will now generate a code snippet that you simply got to properly redirect users from your Blogger blog to your new WordPress site.
Next, login to your Blogger dashboard and go to the ‘Themes’ page. Under your blog preview image, click on the ‘Edit HTML’ button.

Blogger will now show you the custom HTML code for your theme. If you made any customization to your Blogger theme, then you’ll want to save the code and reserve it on your computer as backup.
Otherwise, you’ll just move ahead and delete everything. then , copy the code displayed by the plugin on your WordPress site and paste it into your Blogger theme editor.

Don’t forget to click on the ‘Save theme’ button to store your changes, many users always forget to do this.
Next, we’d need to do some redirections for mobile users.
You need to go back to your theme page on your Blogger blog’s dashboard. this time, we are not editing the theme, just click on the button below the mobile preview of your blog.

This will show where you would like to pick ‘No. Show desktop theme on mobile devices’ option (Desktop) and click on on the save button.

That’s all, your Blogger blog will now redirect all of your blog visitors to your new WordPress blog.
Step 5. Moving Other Content from Blogger to WordPress
In this step, we’ll move other remaining content from Blogger to WordPress. this might require some manual work counting on the settings / content of your blog.
1. Moving pages from Blogger to WordPress
Just to let you know, WordPress’ Blogger importer tool will only import posts from Blogger and ignores all pages. If you want to move your pages into WordPress, you’ll need to edit each page in your blogger blog, copy its contents, then manually create a page in WordPress.
Now you’ll encounter another issue. The blogger pages have URLs that appear like this:
http://example.blogspot.com/p/about-us.html
Your WordPress page URL will appear like this:
To fix this you’ll got to use the Redirection plugin.
2. Widgets
Just like Blogger, WordPress themes also utilize widgets to feature content to your blog’s sidebar. to add widgets, go go to Appearance » Widgets page on your WordPress dashboard and easily drag / drop widgets into sidebars.
If you’re trying to find a selected widget that you simply don’t see in WordPress by default, then you likely need a WordPress plugin.
3. RSS Feeds ‘
Search engines and users who subscribed to your blog posts via RSS feeds will still be ready to find your blog. However, they won’t get any new content.
To fix this, you would like to go to Settings » Other page under your Blogger account. Next, cick on the ‘Add’ link next to Post Feed Redirect URL and add your WordPress feed.

Your WordPress feed URL will appear as if this:
Finally, we are done!! I hope this post helped you switch from blogger to your newly owned WordPress without affecting your Google Search rankings. Feel free to leave a comment and sahare.
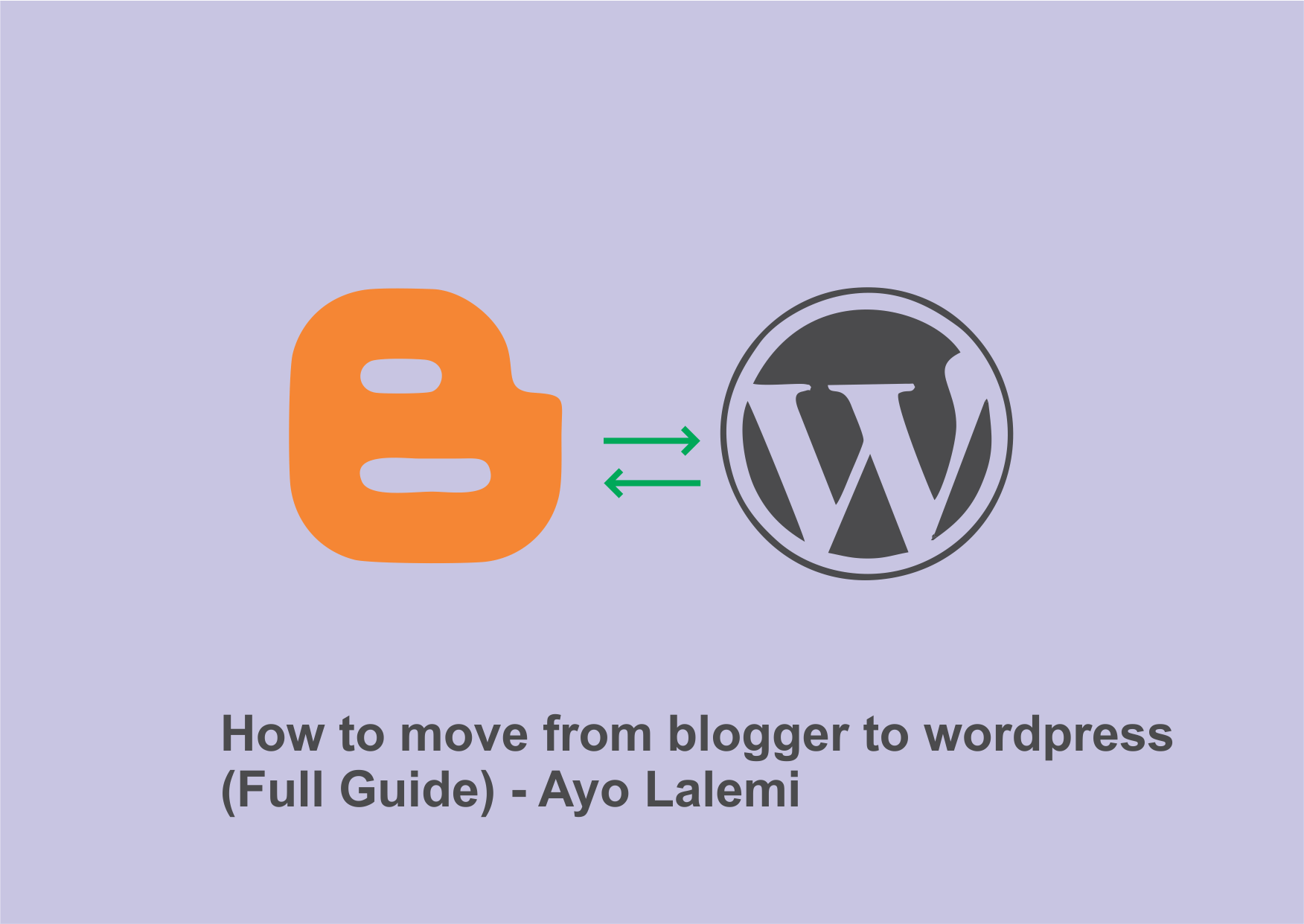



2 responses to “How to move from Blogger to WordPress (full guide)”
Nice
Thanks for leaving a comment.